今回はそんなPremiere Proで一番使う回数の多いトリミングを5つ紹介したいと思います。 1 タイムライン上でフッテージの尺を調整する 一番簡単で編集アプリを使用する初心者が多く利用される方法です 。 筆者が初めてPremiere Proを触った時もこちらを多く
Adobe プレミア 動画 トリミング- Premiere Proでクリップのトリミングを覚えて編集スピードを上げる 映像を編集するときにかかせないのがトリミング 撮影した映像はすべて使えるわけではありません。 使用したい部分のみを切り取って編集するわけですが、編集方法もさまざまですAdobe Premiere Elements 12で動画を切り抜く(トリミング)方法です。
Adobe プレミア 動画 トリミングのギャラリー
各画像をクリックすると、ダウンロードまたは拡大表示できます
 | 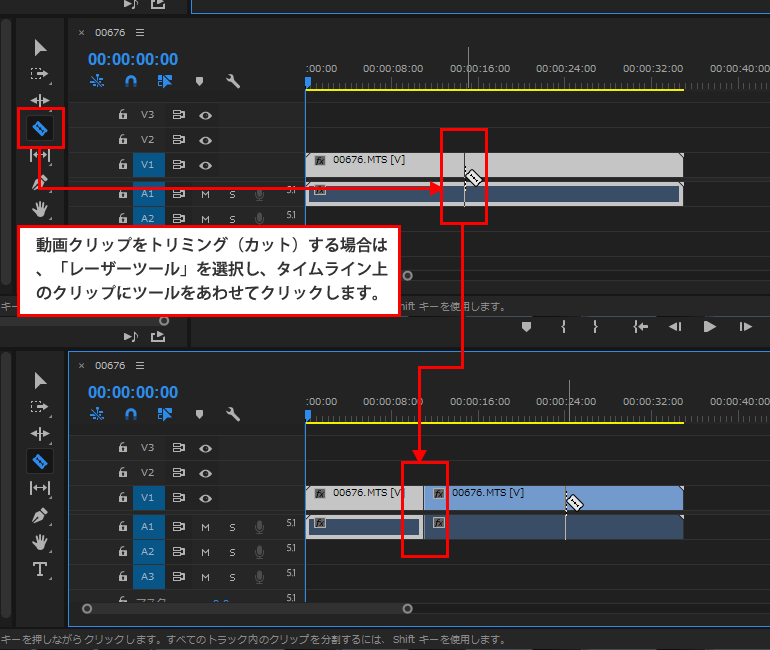 |  |
 | 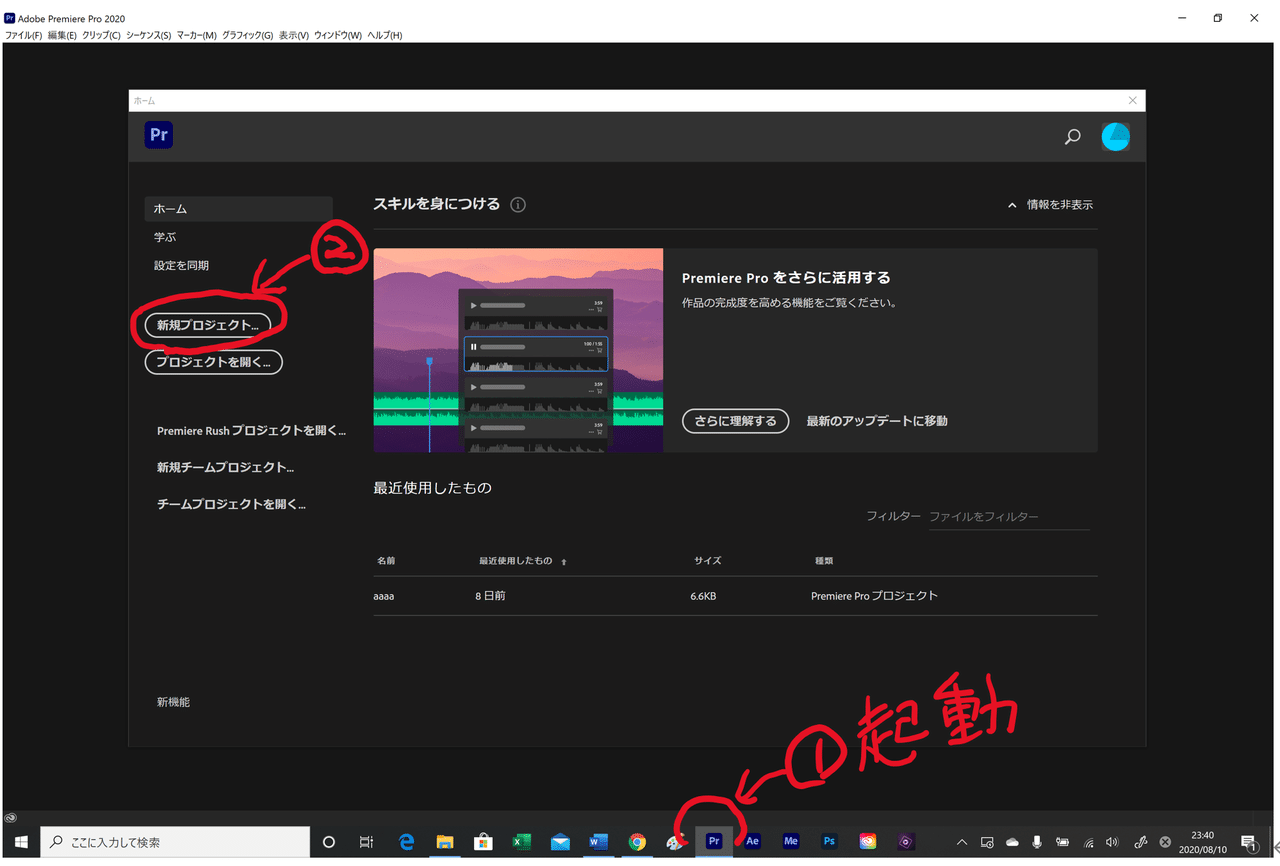 |  |
 |  | |
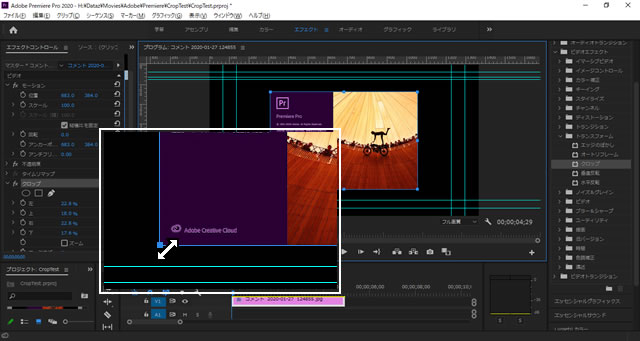 | 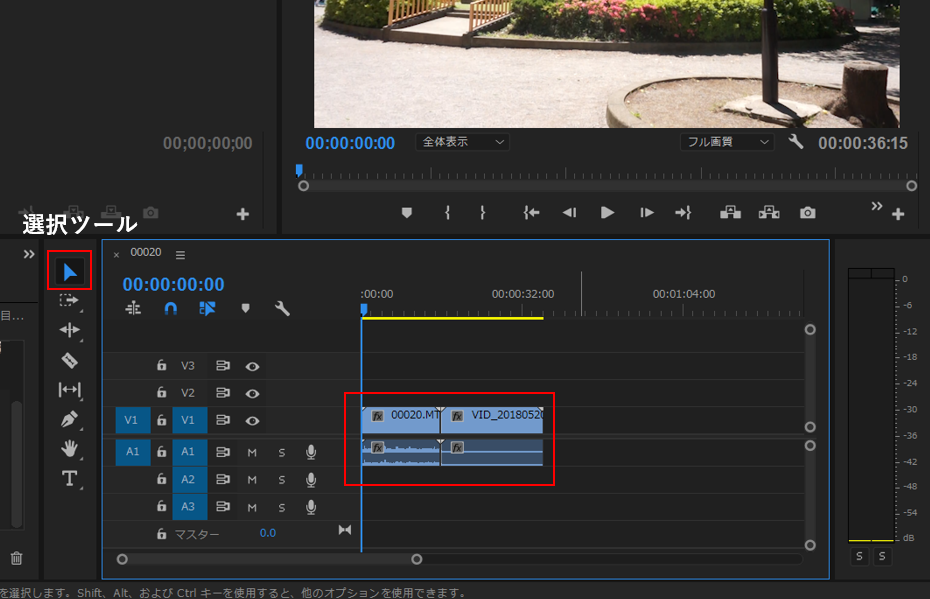 |  |
「Adobe プレミア 動画 トリミング」の画像ギャラリー、詳細は各画像をクリックしてください。
 |  |  |
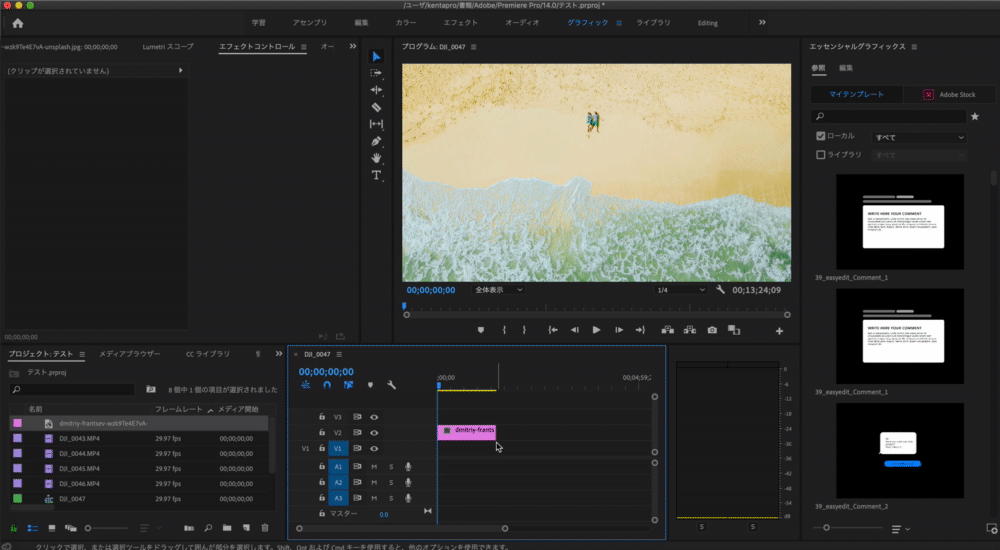 |  | 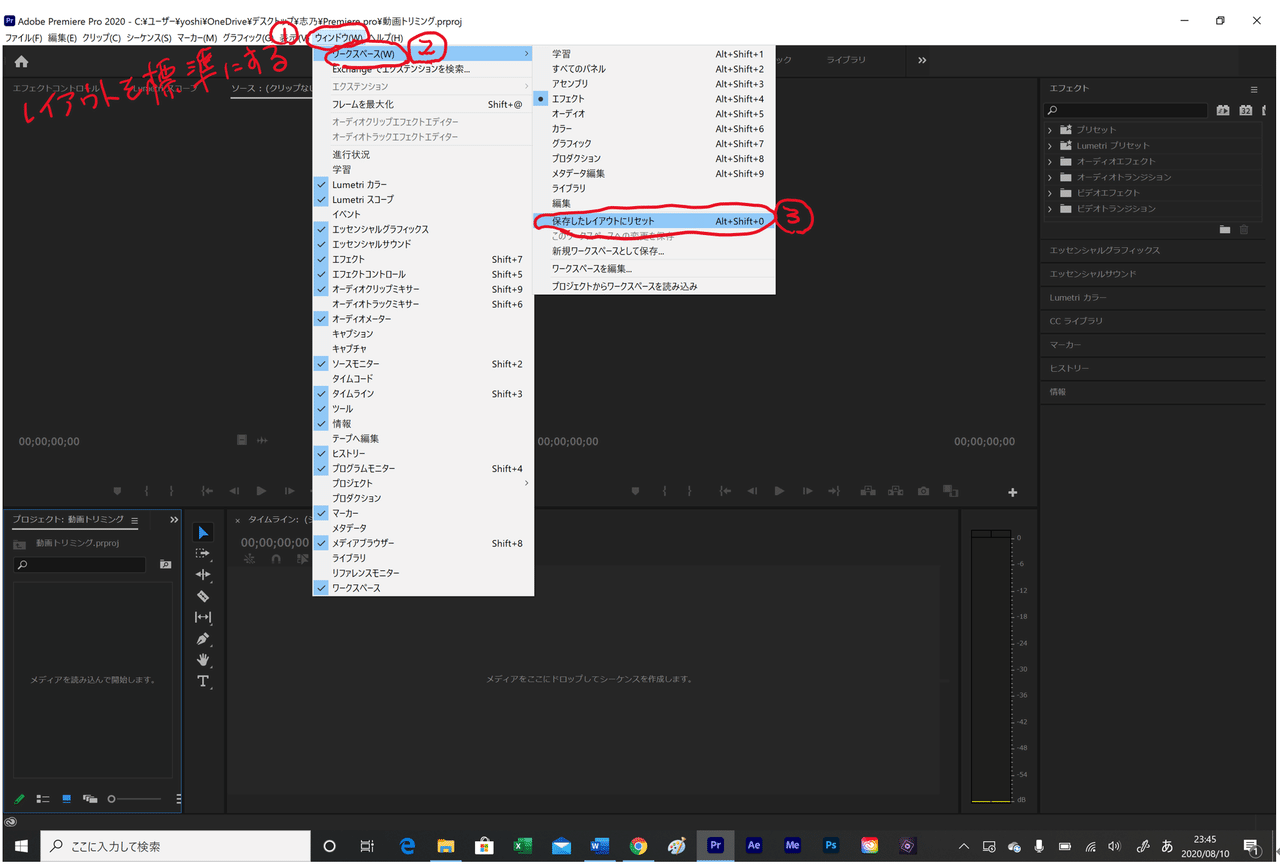 |
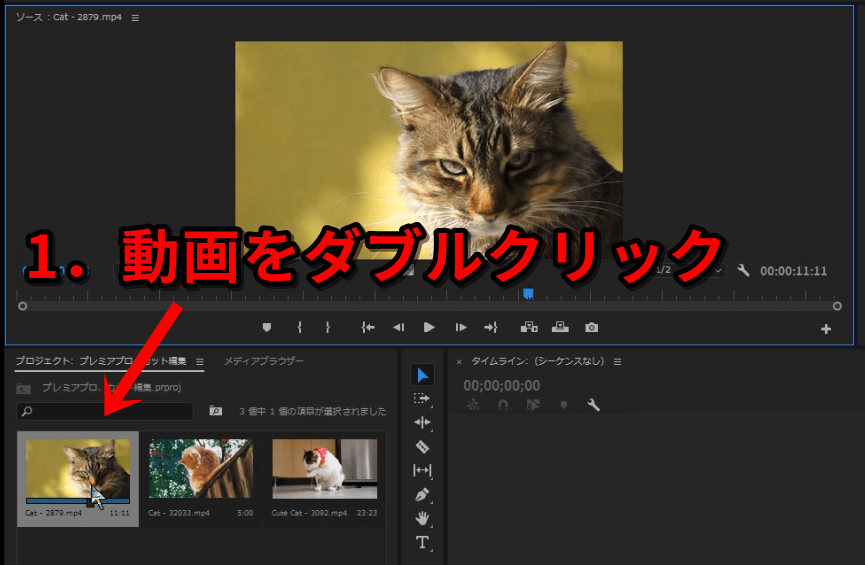 |  |  |
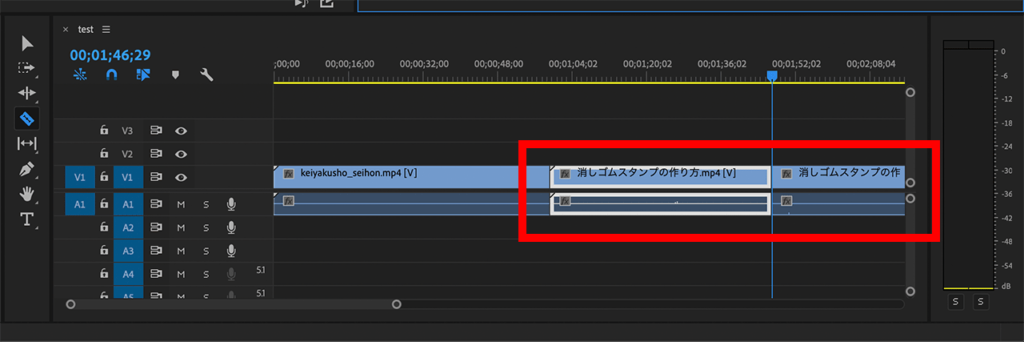 | 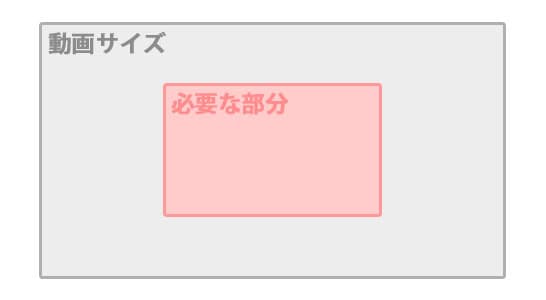 |  |
「Adobe プレミア 動画 トリミング」の画像ギャラリー、詳細は各画像をクリックしてください。
 |  | 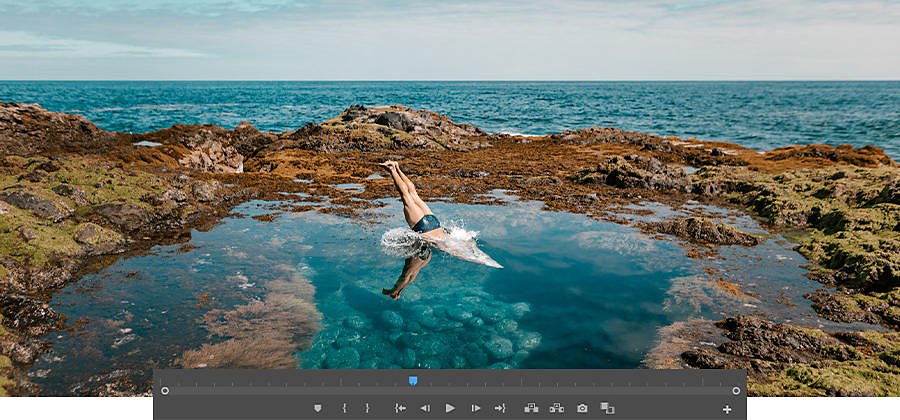 |
 |  |  |
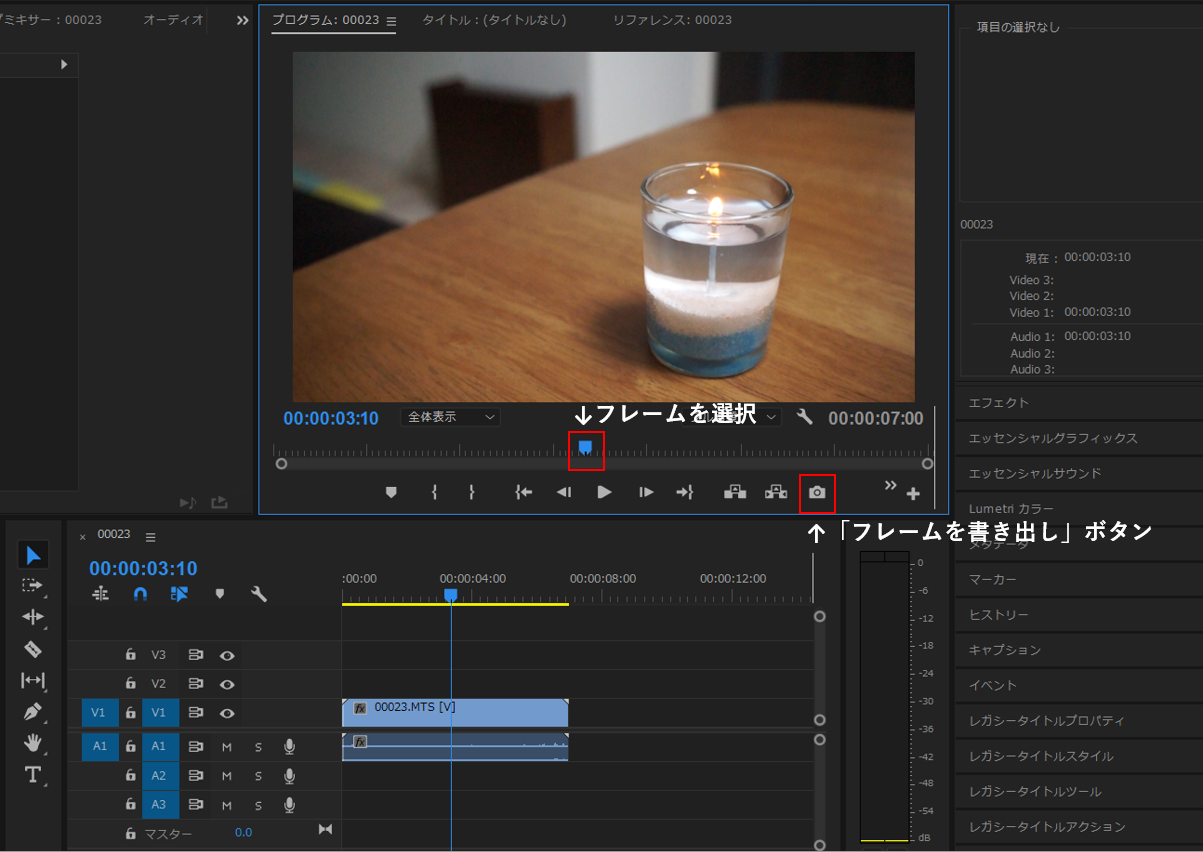 | 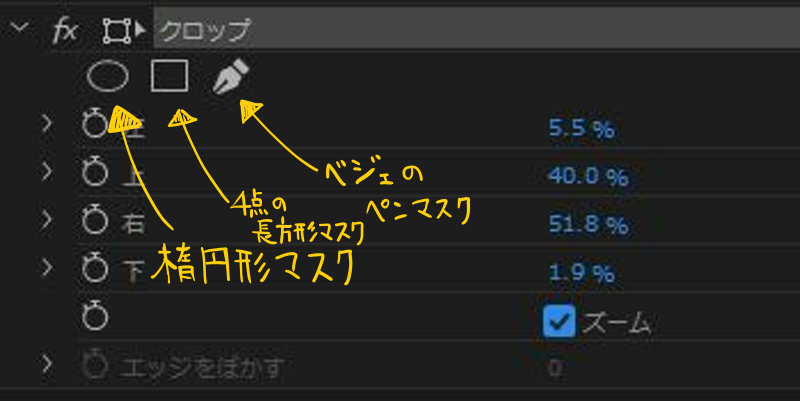 | 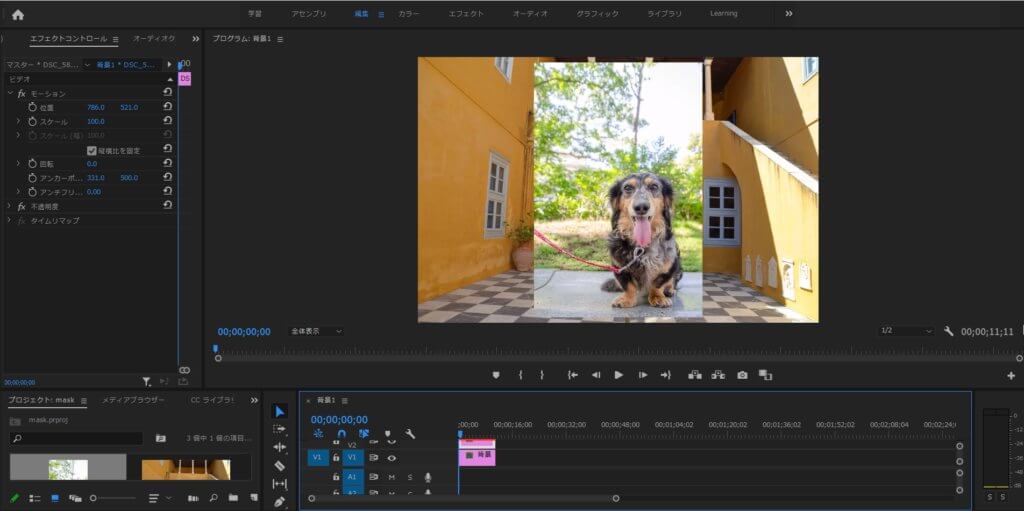 |
 | 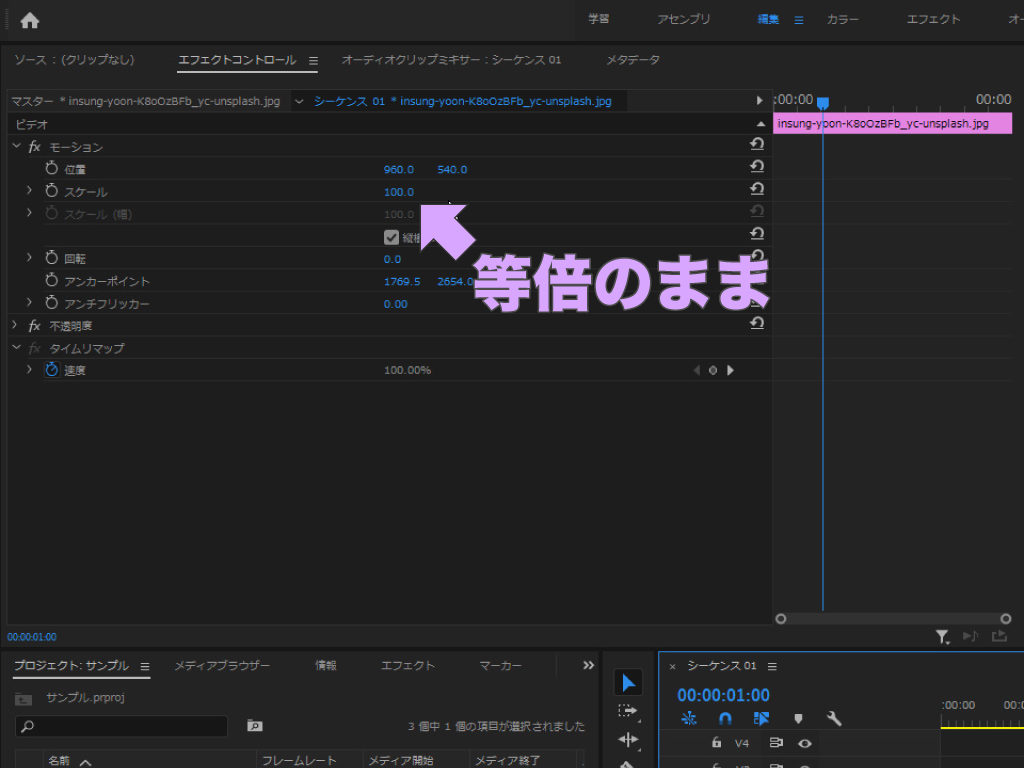 | |
「Adobe プレミア 動画 トリミング」の画像ギャラリー、詳細は各画像をクリックしてください。
 |  |  |
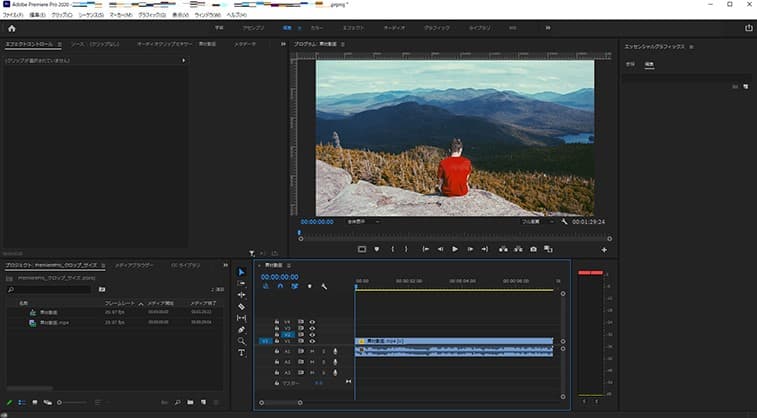 |  | |
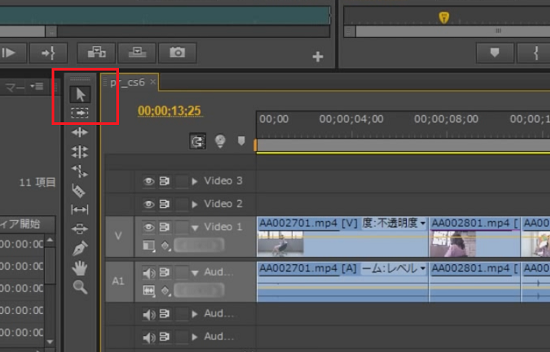 |  | 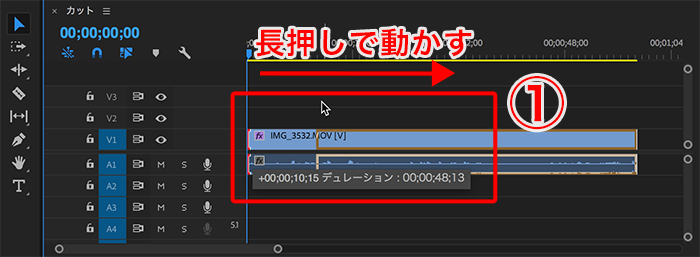 |
 |  |  |
「Adobe プレミア 動画 トリミング」の画像ギャラリー、詳細は各画像をクリックしてください。
 | 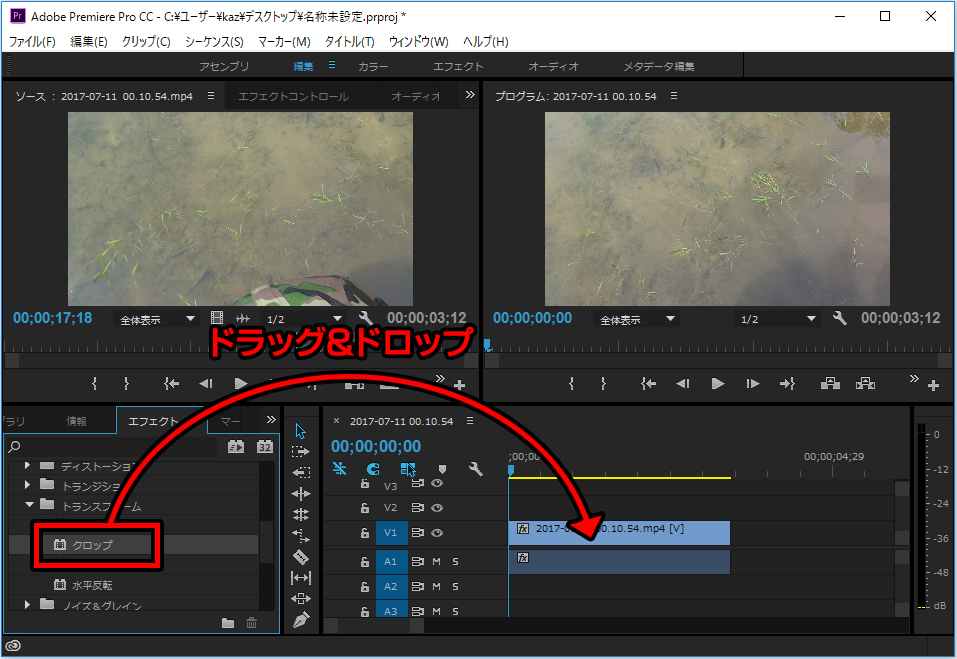 | 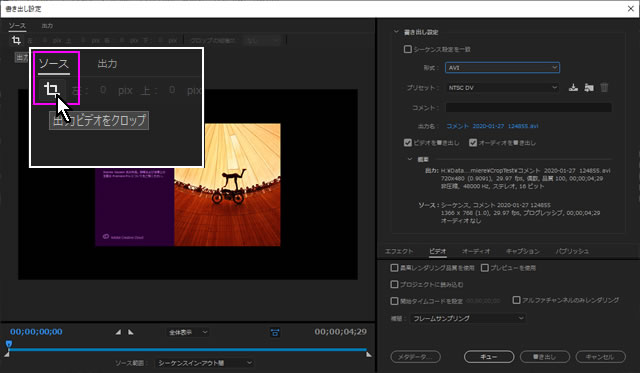 |
 |  |  |
 | 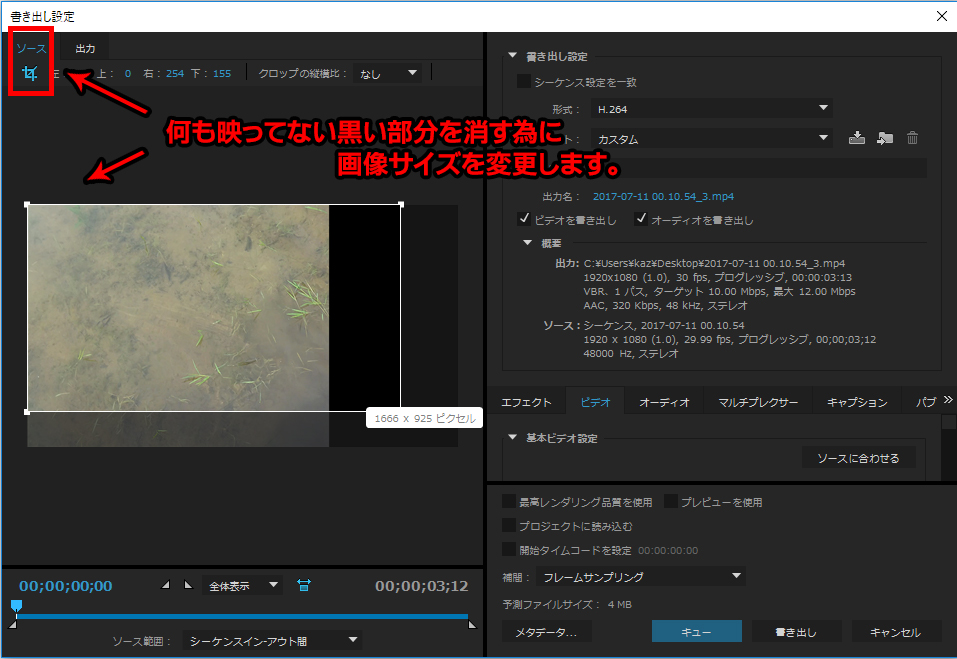 | 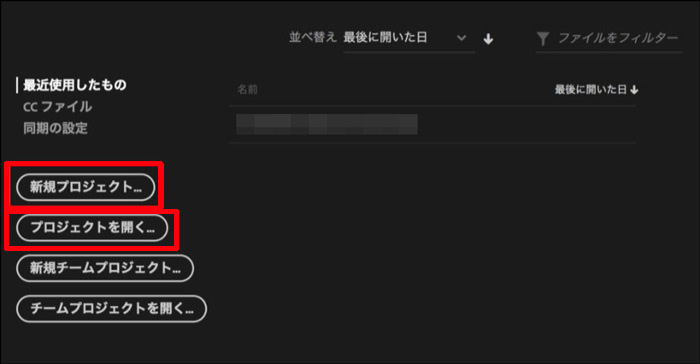 |
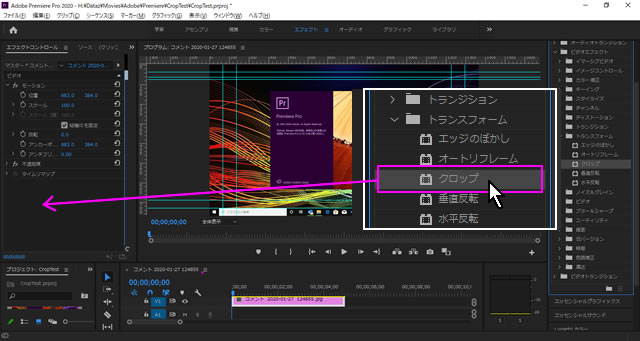 |  | 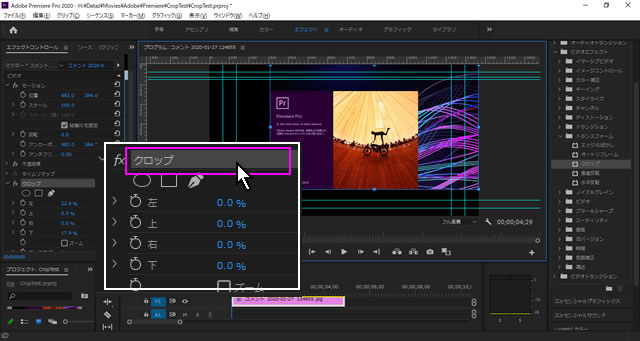 |
「Adobe プレミア 動画 トリミング」の画像ギャラリー、詳細は各画像をクリックしてください。
 |  | 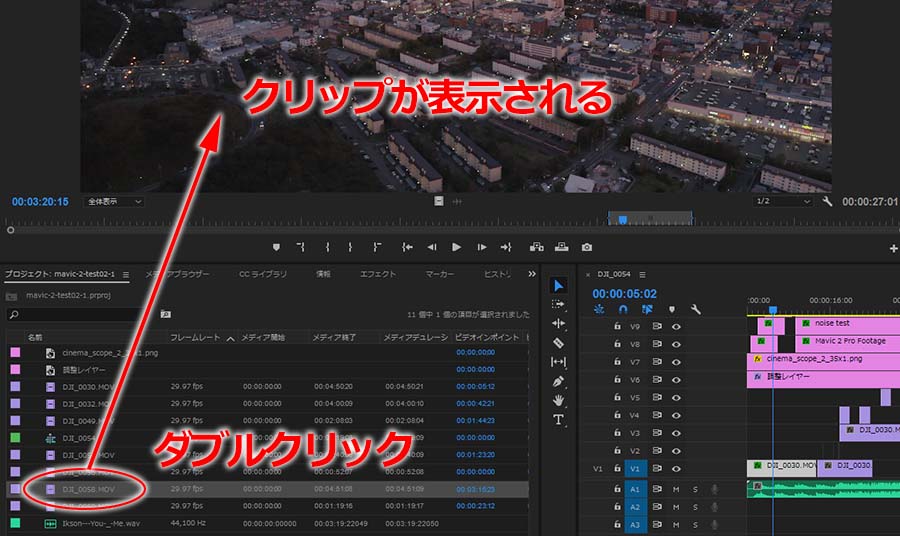 |
 | 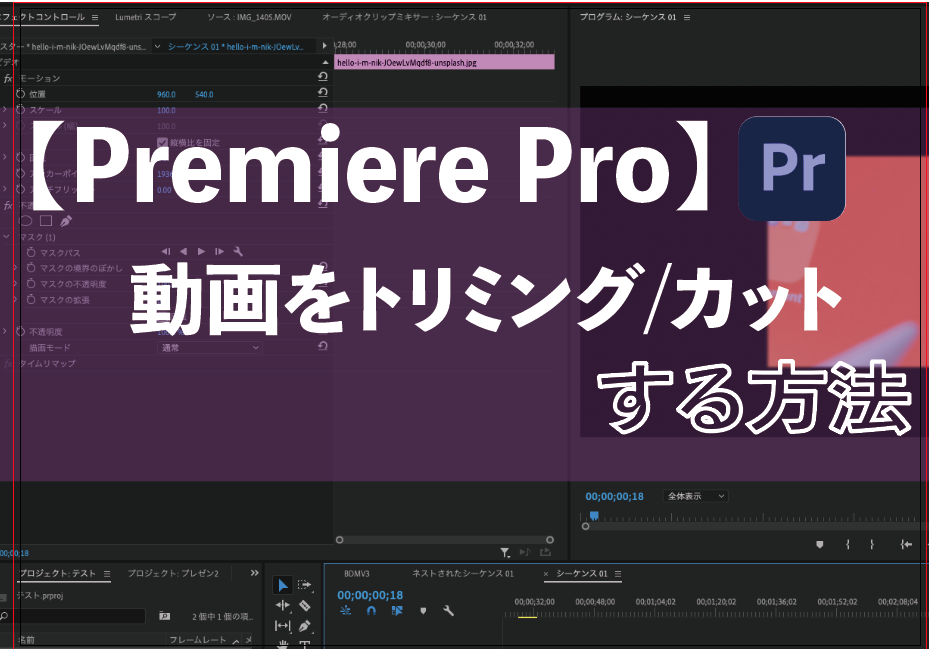 |  |
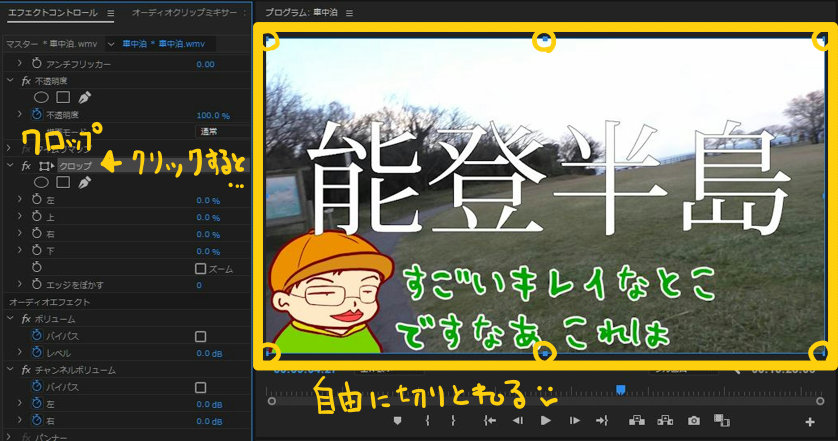 | 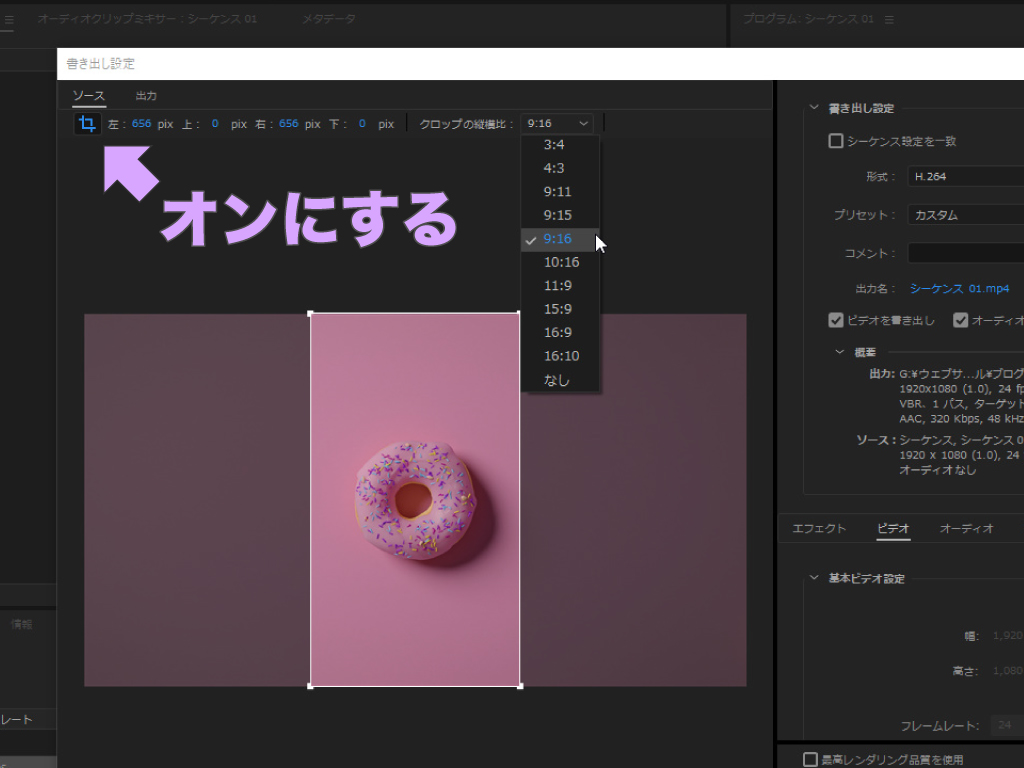 |  |
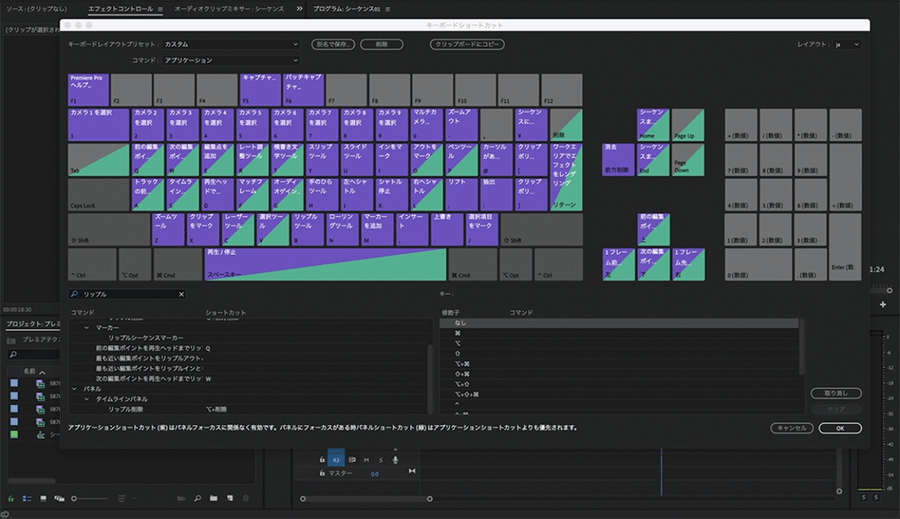 |  | 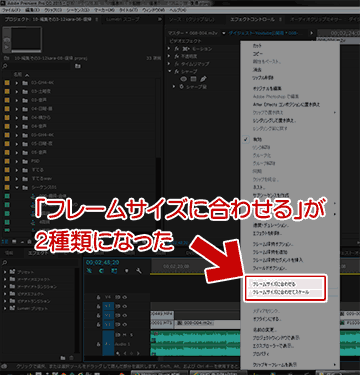 |
「Adobe プレミア 動画 トリミング」の画像ギャラリー、詳細は各画像をクリックしてください。
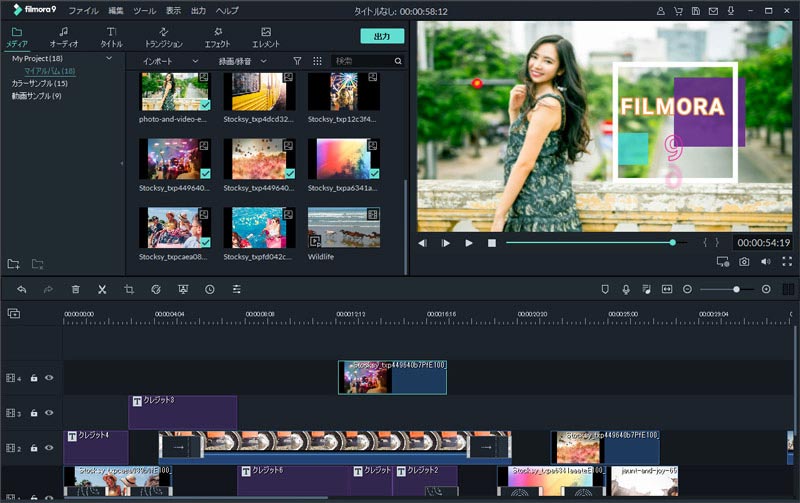 |  |  |
 |  |  |
 |  |  |
 |  | 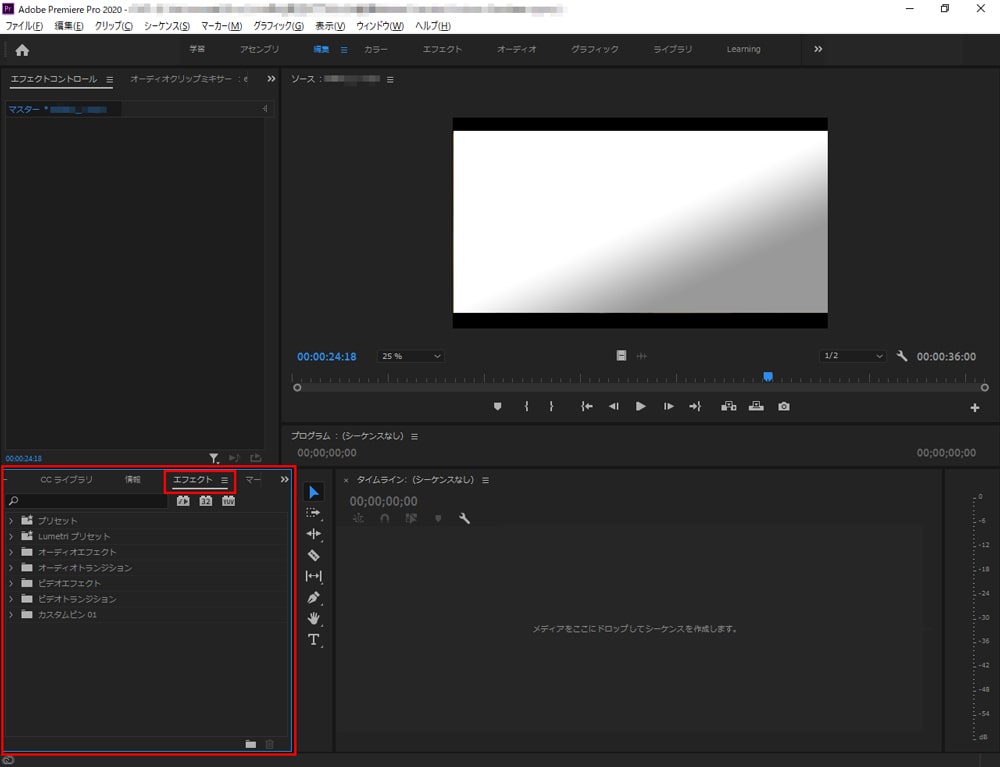 |
「Adobe プレミア 動画 トリミング」の画像ギャラリー、詳細は各画像をクリックしてください。
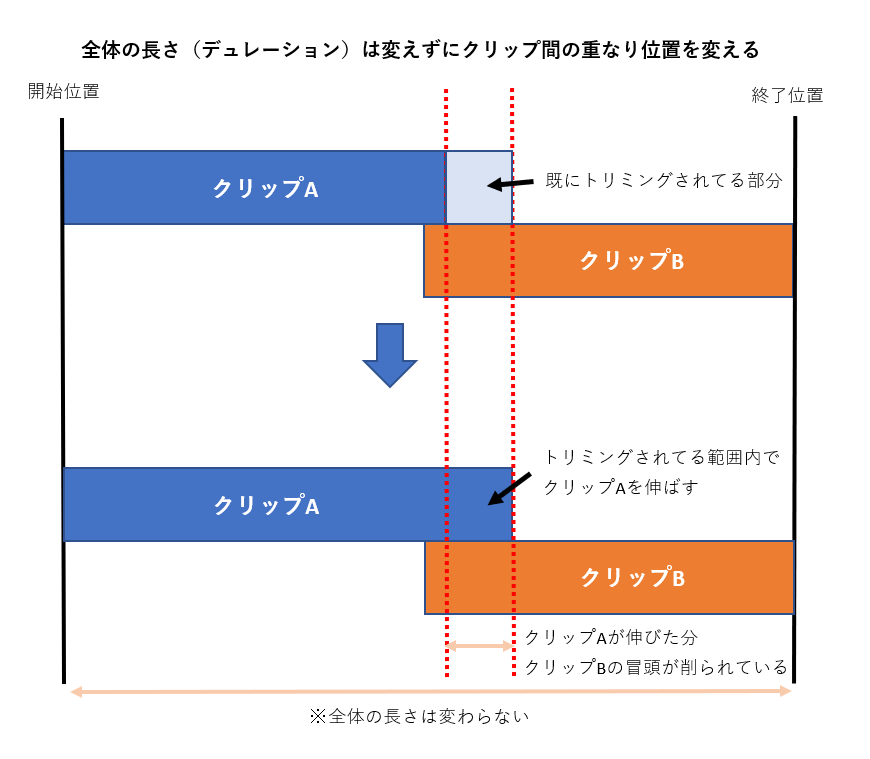 | 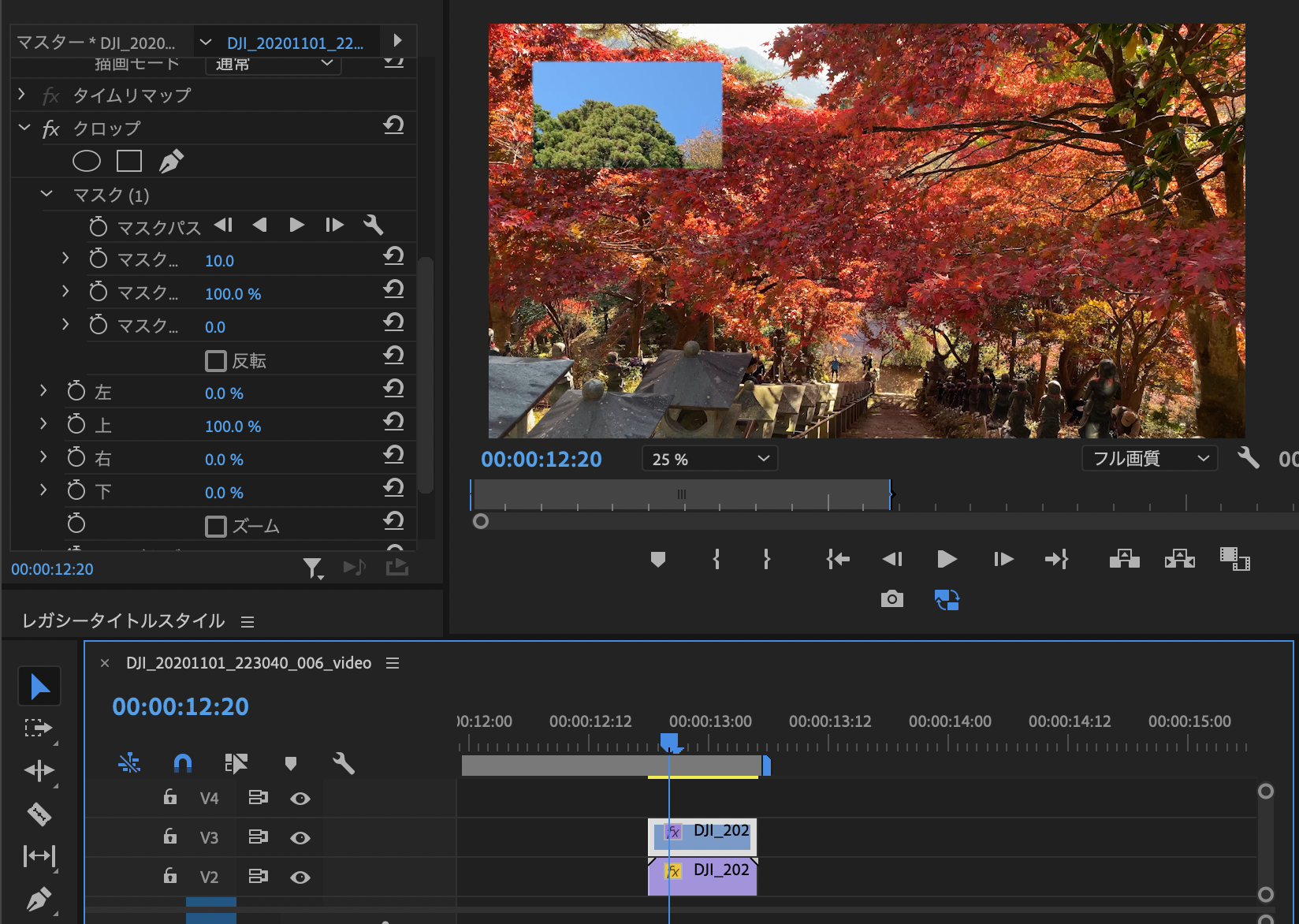 | |
 |  | 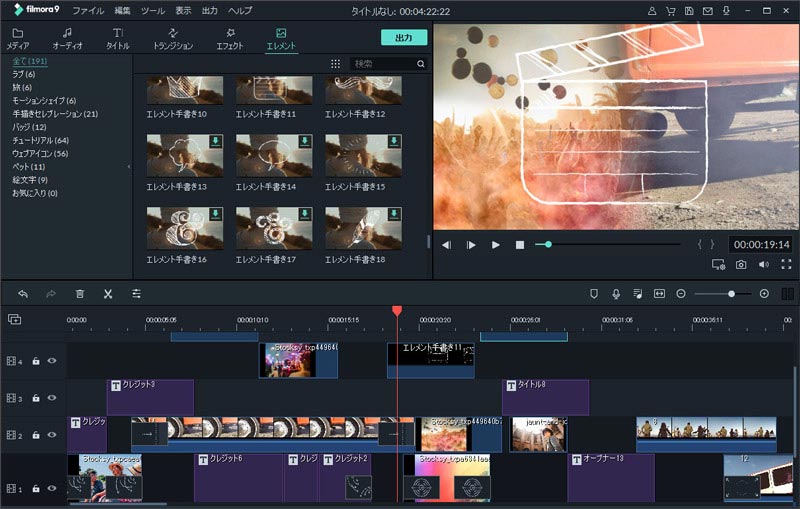 |
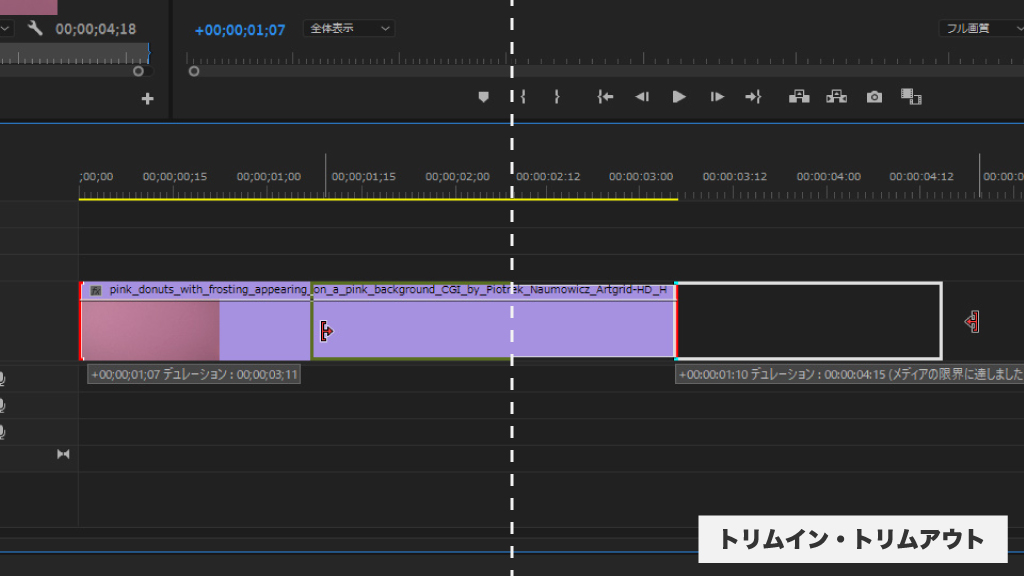 |  | 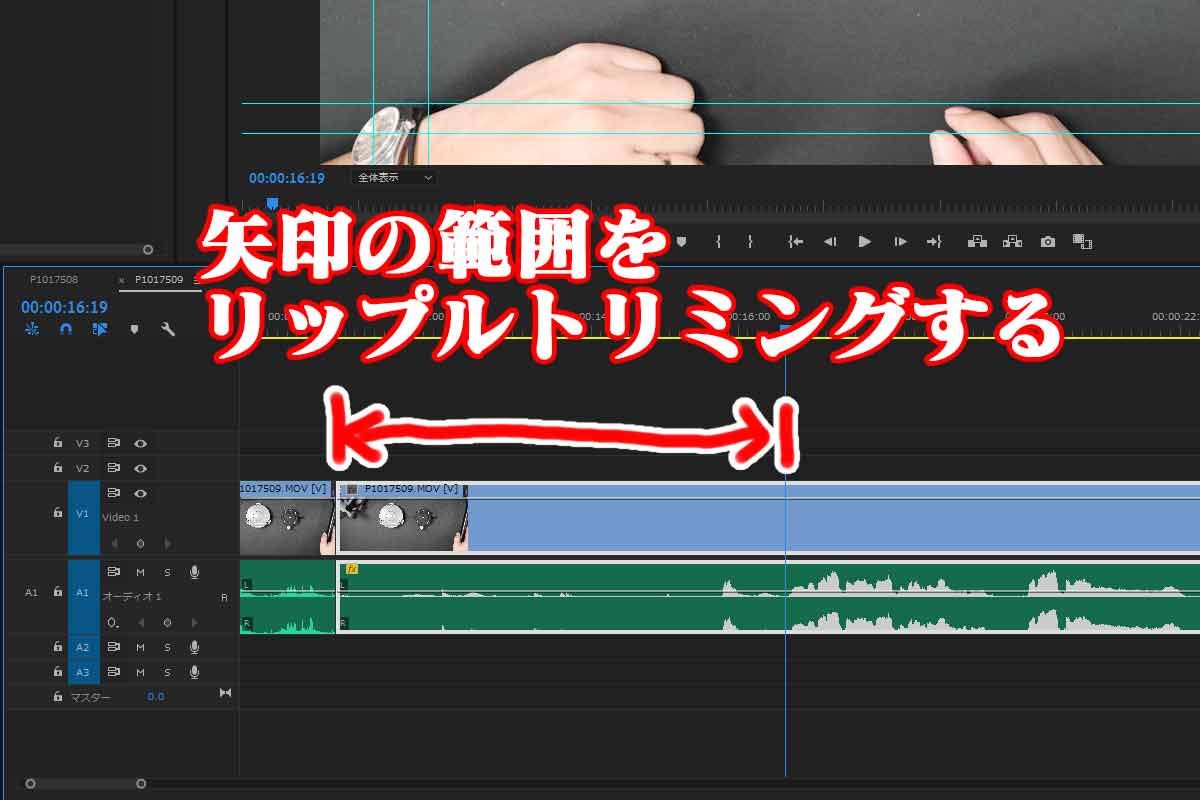 |
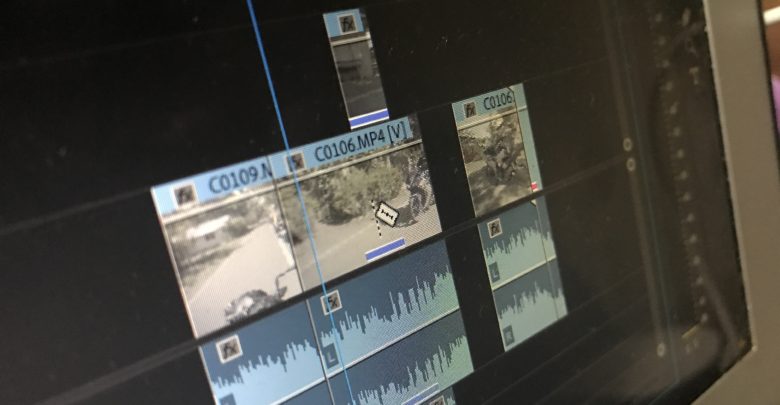 | 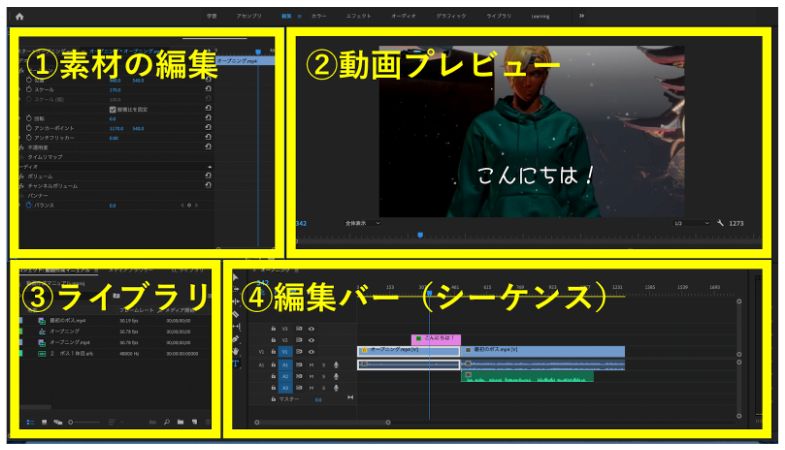 |  |
「Adobe プレミア 動画 トリミング」の画像ギャラリー、詳細は各画像をクリックしてください。
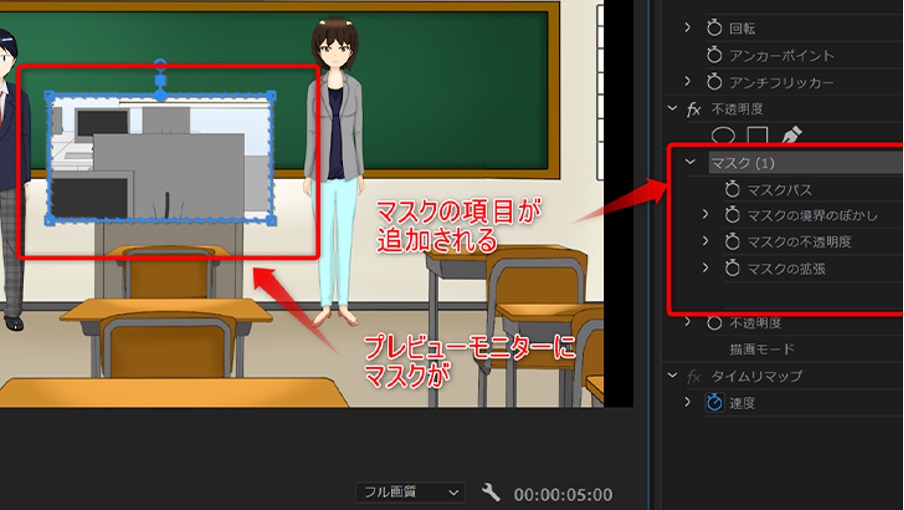 | 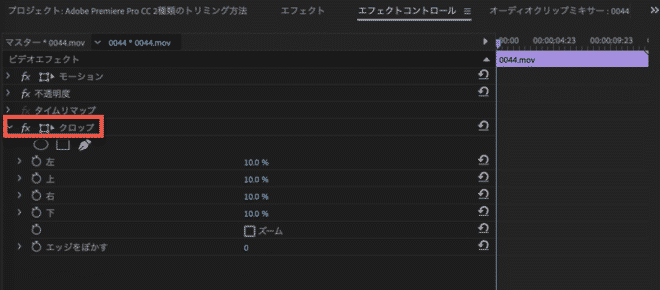 |  |
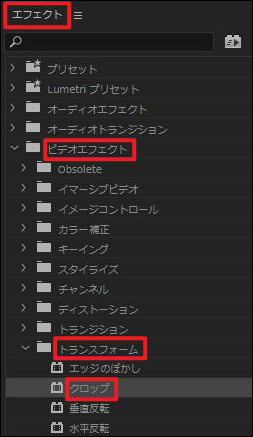 | 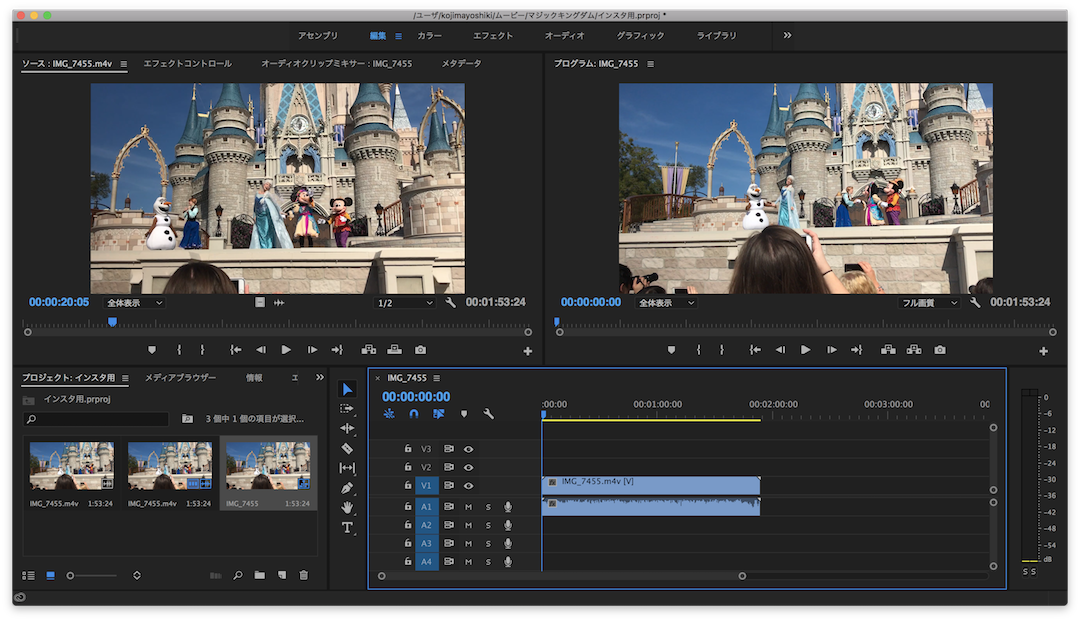 |  |
ワイプ画面を必要な箇所だけでトリミング 一択の理由 これからプレミアで動画編集を始める人が契約するAdobeCCのプランは 「コンプリートプラン」一択である理由についてわかりやすく解説していきます らくん 本題いってみよう! 目次 1 ①ワイプ画面の作り方 11 素材を重ねる; Adobe Premiere Proで動画の不要な部分を切り取り、動画サイズを変更する手順です。 1.クロップ(切り取りツール)を選択 左下にあるメニューから、エフェクト-トランスフォーム-クロップを選択し、映像のタイムラインにドラッグ&ドロップ。
Incoming Term: プレミア 動画 トリミング, プレミア 動画 サイズ トリミング, adobe プレミア 動画 トリミング,




0 件のコメント:
コメントを投稿